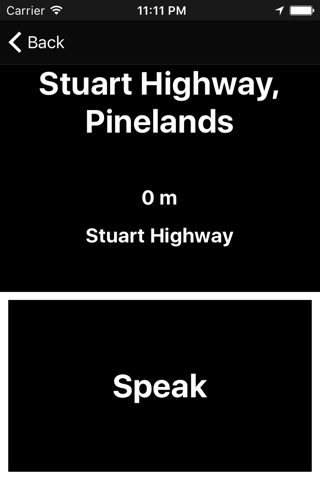PointFinder is designed to allow vision impaired users to save GPS coordinates for Points of Interest (POI). The user can use PointFinders periodic Text-To-Speech and audio compass features to find the POI. If navigation to the general area of the POI is required (eg. via road or public transport), PointFinder can be used to open Maps to provide navigation to the POI.
Designed from the ground up to cater to the requirements of the blind and visually impaired, PointFinders audio compass is a continuous sound effect whose pitch gets lower as the user turns to face the POI. PointFinders interface is high-contrast with large, easy to touch buttons.
A detailed textual description of the user interface for vision impaired users is provided below:
Action Bar
The action bar will always have 2 buttons - one to open the settings, and another to access the "About" information for PointFinder, and is always present. When viewing the Point List, another button, identified as "Manual Entry" is available - this allows you to manually enter coordinates to be added as a POI.
Point List
When PointFinder is first opened, it displays the current GPS accuracy, a large "Save Location" button, and a list of all the users previously saved POIs. If a POI is selected, an Information dialog is opened.
Information
At the top of this dialog the POIs name, coordinates and approximate street name (if enabled) are displayed. Buttons available allow the user to use PointFinder to find the POI, open the POI in Google Maps (for navigation, which is useful if the user needs to reach the general vicinity before searching for the POI), rename the POI or delete the POI. Use the back button on your device to go back to the Point List.
Finding
When using PointFinder, the name of the POI, the bearing needed to be directly pointing at the POI, the estimated distance to the POI, and the approximate street name of your current location (if enabled in the settings) are displayed. Below this are one-two large buttons. The first button, labeled "Speak" causes PointFinder to speak about how far away and at what bearing your POI is (relative to your current location). If the continuous audio compass is disabled in the settings menu, a second button labeled "Point" is provided, which activates the audio compass for a short duration (which can be changed in the settings).
Settings
The first option is to turn on and off fullscreen mode. The remaining options go to separate menus where Reverse Geocoding, Verbal Updates and Audio Compass settings can be controlled.
In Reverse Geocoding, obtaining the approximate street names for your POIs and your current location can be turned on and off. In Verbal Updates you can control how often PointFinder speaks to you about how far away you are from your POI. Audio Compass settings allow you to leave the audio compass running continuously, adjust its volume, its duration (if it is not set to continuous) and select the sound effect to use.